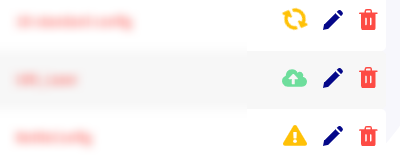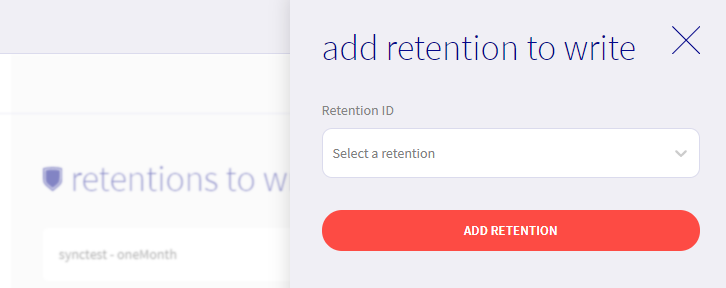Overview
Devices
A device (also known as logger) is used to collect data. The Device tab is the place where devices and their configurations are managed.
Overview page
This page shows an overview of all devices related to your company or subcompanies. 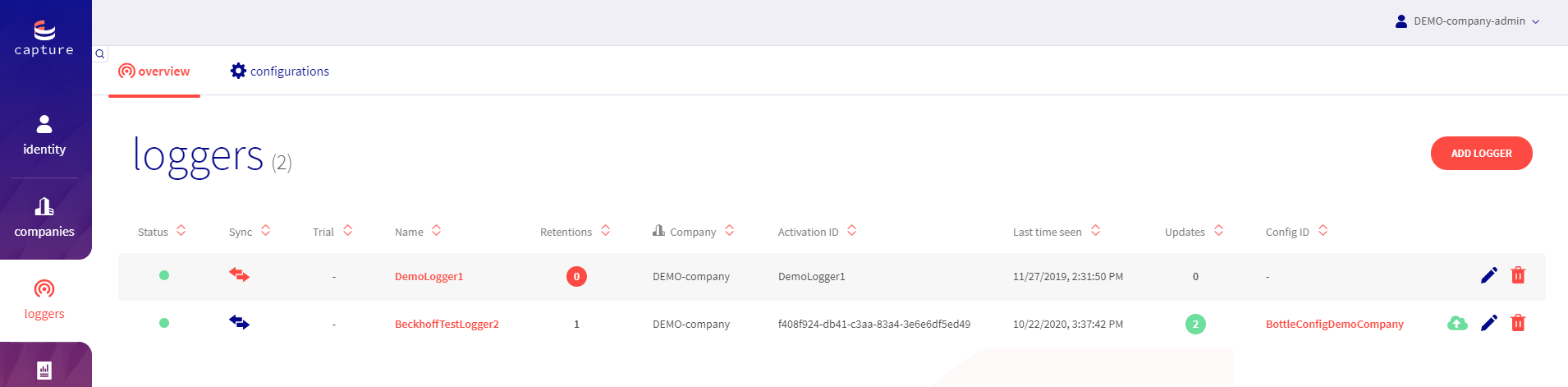 A device can have different states:
A device can have different states:
- Device config is pushed and waiting for the Device to fetch the config.
- Device is up-to-date, you can push he config by clicking this icon.
- Device configuration is out-of-date, this means that the configuration has been changed, but not yet pushed to the Device.
Detail page
This page shows the details of a selected device from the overview page. You can see device details, software updates, download the JSON-license and add/remove retentions for this device. In the Retentions to write section, we are able to define to which databases the device has to send its data. In the device list we can push the device config and download the license of the device (used for offline provisioning). 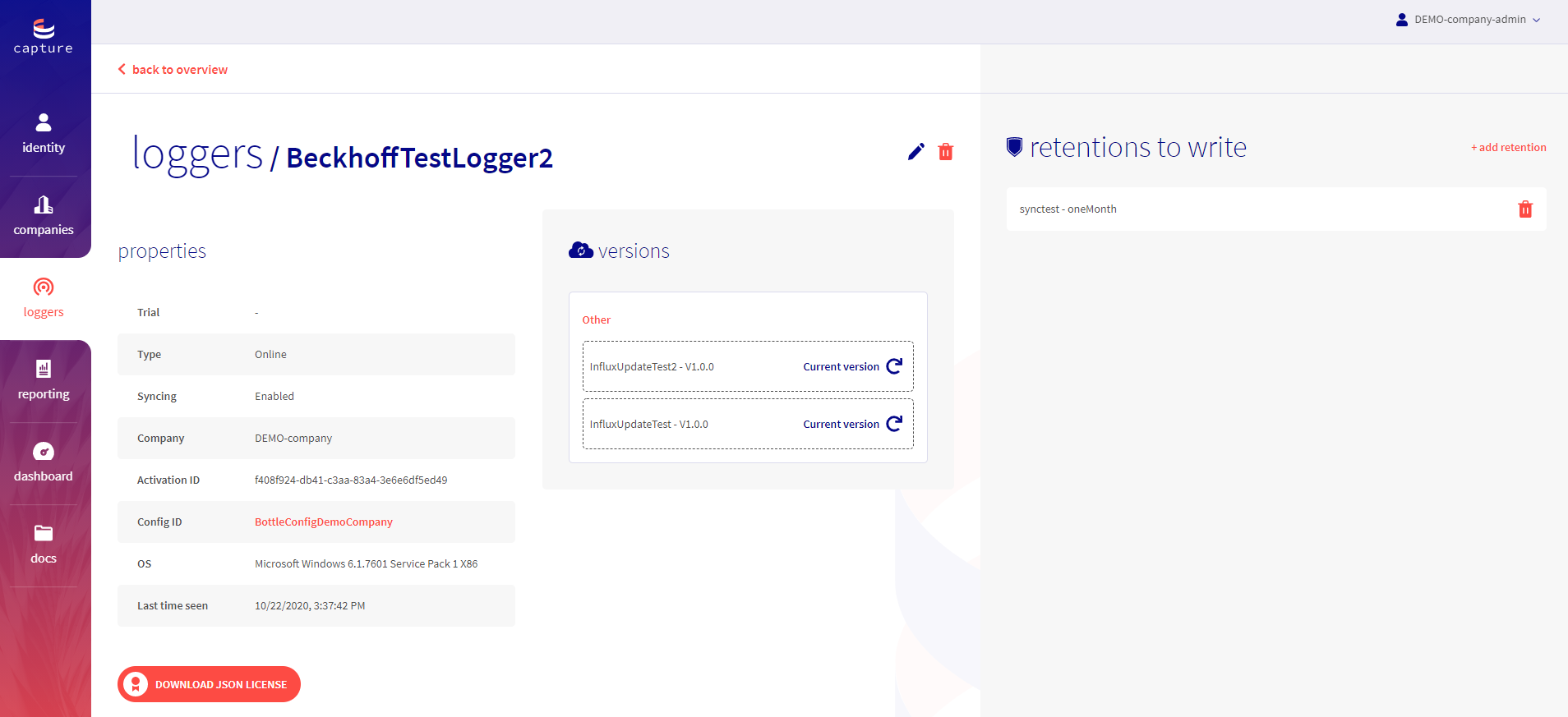
Adding your first device
1. Check if the cloudmanager service is running via
- http://localhost:5004/api/ui (firefox or chrome) if you used the lite installer on windows or connect via target on linux.
- the Capture shortcut located on the desktop if you used the full installer (windows).
- http://--ip target==:5004/api/ui (firefox or chrome) if you connect from another pc in the same network (should be allowed in the firewall) (linux).
- http://localhost:5004/api/ui (firefox or chrome) if you used the lite installer on windows or connect via target on linux.
Licenses should be invalid for the moment. On this page, you can find the GUID used for provisioning with the cloud. (Screenshot after provisioning) 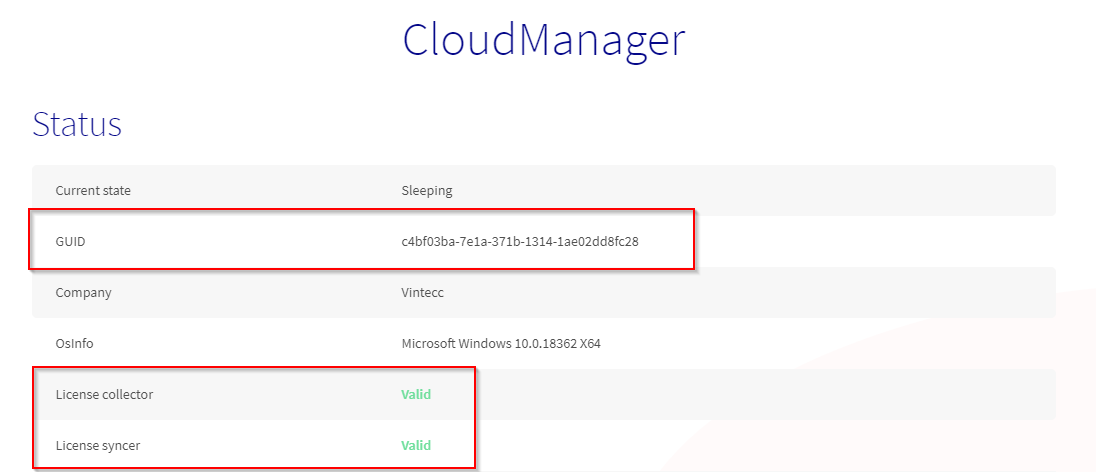 2. Browse to capture-vintecc.com and login with your admin user If your device has an internet connection, continue to Online, else continue to Offline
2. Browse to capture-vintecc.com and login with your admin user If your device has an internet connection, continue to Online, else continue to Offline
Online
Used when the logger has an internet connection. 3. Go to Devices > overview, then click Add Device and add device online. 4. Here you see a list with all provisioning devices for your company. Select the device with the matching GUID. 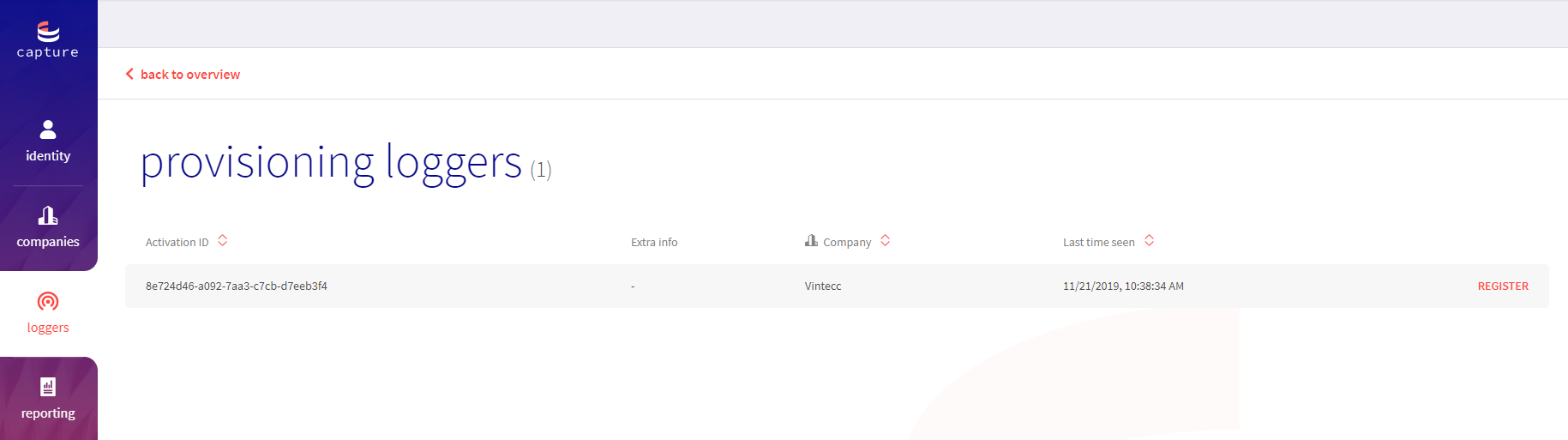 5. Name the device, select the company, bind a configuration (optional) and add retention(s) to write (optional)
5. Name the device, select the company, bind a configuration (optional) and add retention(s) to write (optional) 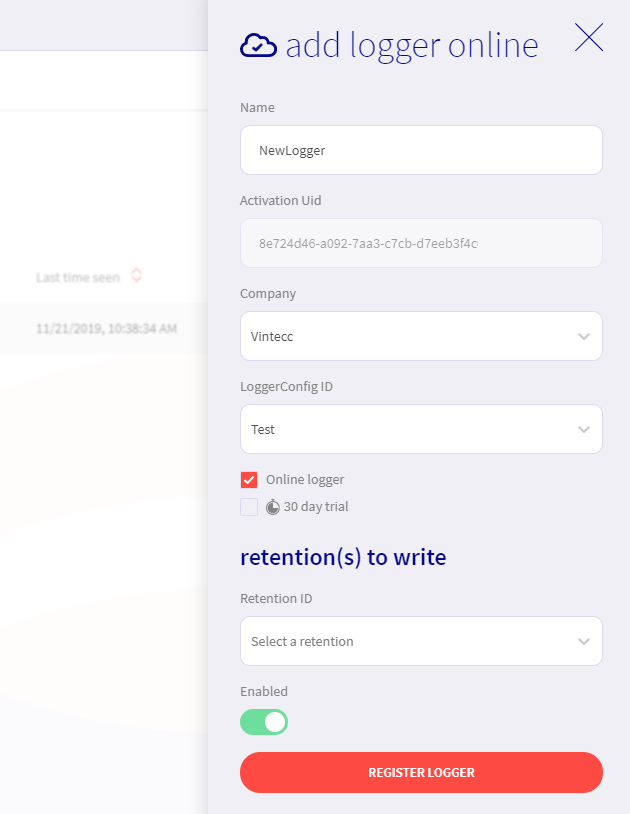
Offline
Used when the device has no internet connection. 3. Go to Devices > Overview, then click Add Device and add device offline. 4. Paste your GUID in the form, add the device to a company and bind a configuration (optional) 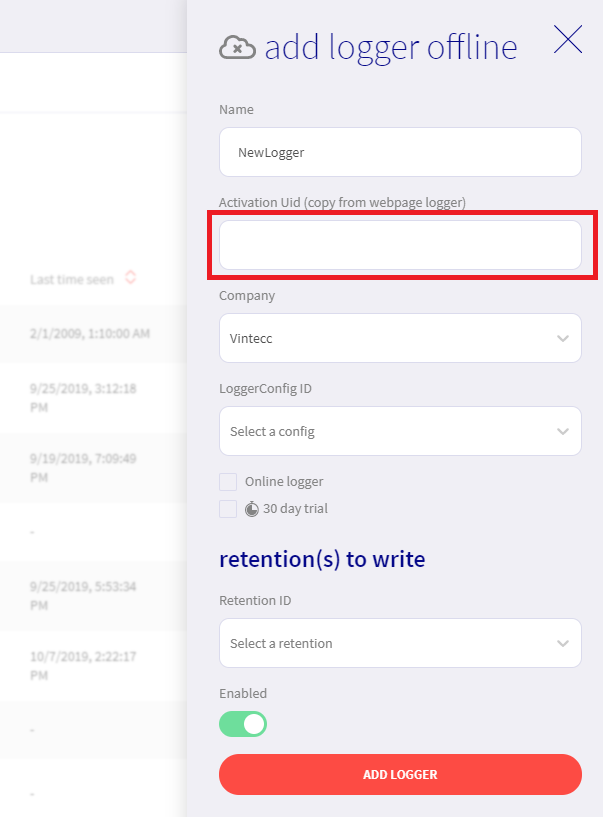
Extra options
- Online device: when checked, the device will be able to sync data to the cloud.
- 30 day trial: when checked, the license will be valid for 30 days.
When adding a device, you can select a retention to write. This is the retention and database, where the data collected by the device will be stored. Retention policies are created in the Company detail page. You can also add or delete a retention in the Device detail page.
Adding a retention to write
- Click the add retention label in the detail page.
- Select a retention policy from the dropdown.
- Click the Add Retention button to add the retention to the device.
After executing these steps, the device is created in the cloud. A license will be generated, which the cloud manager on the logger will receive. This results in the licences begin valid.